Chapter
3 : Konfigurasi dan Instalasi
A.
Persiapan
Belajar CodeIgneter 3
Berikut beberapa bahan yang perlu disiapkan pada PC/Laptop anda :
1. Teks Editor (Sublime Text, Virtual Studio Code (VSC), Notepad, dll).
2. Web Browser (Chrome, Mozilla Firefox, Microsoft Edge, dll).
3. Web Server XAMPP (PHP, MYSQL, PHPMyAdmin).
4. File Project CodeIgneter 3 (berupa format .zip, dapat didownload pada website resmi CodeIgneter).
B.
Cara
Membuat Project CodeIgneter 3
Untuk
mengakses suatu project website di local environment windows, anda perlu menggunakan
XAMPP sebagai web servernya. Ketika XAMPP digunakan, anda perlu menggunakan URL
localhost/namaprojectanda di web browser untuk
menampilkan project. Dengan virtual host windows, anda bisa mengubah
nama localhost menjadi nama unik sesuai dengan keiingan anda, contohnya disini
saya menggunakan bintang.test sebagai host baru yang akan digunakan sebagai URLnya.
Ada
4 langkah yang bisa anda lakukan untuk membuat Virtual Host di XAMPP, sebagai berikut :
1.
Mengedit file httpd.cof di XAMPP
Langkah
petama dalam membuat vritual host di XAMPP adalah mengedit file httpd.conf yang
dapat anda temukan pada folder C:\xampp\apache\conf.
Setelah
file httpd.conf nya ketemu, kemudian gunakan teks editor yang biasa anda
gunakan untuk membuka file tersebut. Setelah file tersebut telah terbuka dengan
teks editor anda, kemudian cari section pengaturan virtual host seperti pada
gambar berikut :
Disini
anda bisa menggunakan Ctrl + F untuk
memudahkan anda dalam pencarian, kemudian anda ketikkan pada pencaria httpd-vhost, maka anda akan langsung
diarahkan pada kata yang anda cari, lalu hapus tanda “#’ pada baris Include conf/extra/httpd-vhost.conf, jika
sudah lalu silahkan simpan kembali file tersebut.
2.
Mengedit file https-vhost.conf di XAMPP
Langkah selanjutnya
anda akan membuat virtual host pada file htpdd-vhost.conf yang mana filenya
berada di C:\xampp\apache\extra.
lalu bukalah file yang bernama httpd-vhost.conf dengan menggunakan teks editor yang anda gunakan,
kemudian tambahkan script seperti
gambar ini di bagian akhir pada file tersebut, yang harus anda ubah dan
seusaikan dengan domain anda.
Setelah anda mengikuti script yang ada pada gambar tersebut,
lalu simpan kembali file tersebut.
3.
Mengedit file host di Windows
Langkah selanjutnya
dalam membuat virtual host di XAMPP adalah mengedit fike hostyang mana file tersebut
berada di C:\Windows\System32\drivers\etc.
Untuk mengkases file tersebut, anda perlu masuk sebagai administrator,
caranya adalah ketika anda ingin membuka file
tersebut, klik kanan pada notepad, lalu
klik run administrator, lalu open file
host yang beada di C:\Windows\System32\drivers\etc
lalu klik open.
Kemudian masukkan teks seperti gambar dibawah
ini pada akhiran barisnya, lalu simpan.
4.
Membuat Folder Project
Langkah selanjutnya
membuat satu folder sebagai tempat
untuk menampung project anda seperti
stukrutr folder berikut :
5.
Mererstart XAMPP
Langkah
terakhir, lakukanah restart pada
XAMPP dengan cara klik tombol start pada Apache dan MYSQL seperti berikut ini.
Kemudian, buka web browser yang anda gunakan, dan cobalah akses nama
host baru anda. Jika anda mengikuti setiap langkah sebelumnya dengan baik dan
benar, maka pada web browser anda
akan tampil seperti ini :
Pada bagian ini, sebelumnya sudah berisi
file CodeIgneter 3 yang sudah di
ekstrak ke dalam folder vhost yang ada pada local
disk (D) yang digunakan sebagai tempat menampung project. Jika pada bagain ini yang tampil pada browser anda masih kosong, silahkan ekstrak terlebih dahuliu CodeIgneter 3 yang berupa file.zip, lalu ekstrak ke dalam folder
vhost anda yangn berada di local disk
(D). Lalu refresh web browser anda,
maka akan tampil seperti gambar diatas. Setelah itu klik folder yang
ditampilkan, maka web browser anda
akan menampilkan seperti ini :
Itulah cara konfigurasi dan instalasi CodeIgneter 3 pada windows menggunakan
XAMPP sebagai web server, sekian
terima kasih.
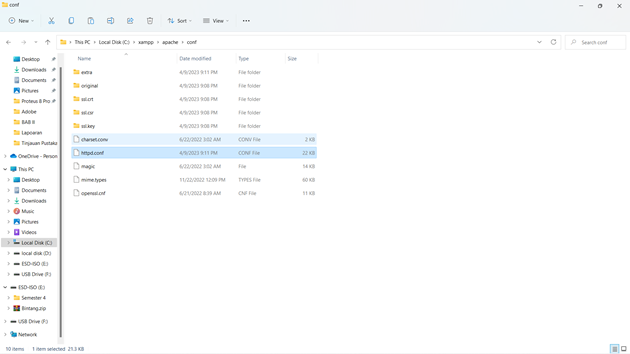





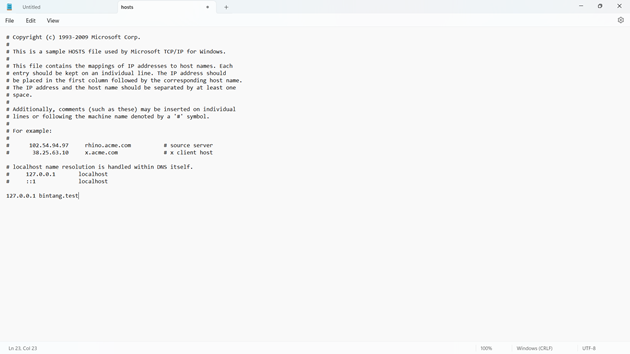

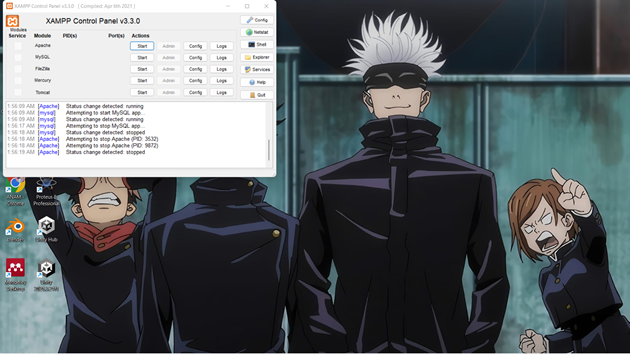


Komentar
Posting Komentar